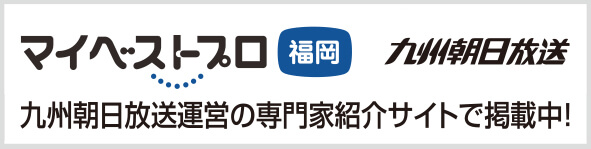脱Outlook!Gmailでラベルを設定してメールを振り分けよう!

はじめに
ウィンベル合同会社です。
前回の「脱Outlook!Gmailで署名を設定してみよう!」ではメールに署名を挿入する方法をご紹介しました。
脱Outlookシリーズを読んでいただいている方は、もうほぼOutlookを使わなくても良くなってきたのではないでしょうか?
今回は、Outlookで言うところの受信メールのフォルダ分けの機能をGmailで設定する方法をご紹介します。
Gmailではフォルダ機能はなく、代わりに「ラベル」という機能を使いメールを自動で振り分けていきます。聞き慣れない言葉ですが、考え方はフォルダ分けと同じなのでぜひ設定してみてください。
ステップ.1
Gmailを開き、右上の歯車マーク → すべての設定の表示の順にクリックしてください。
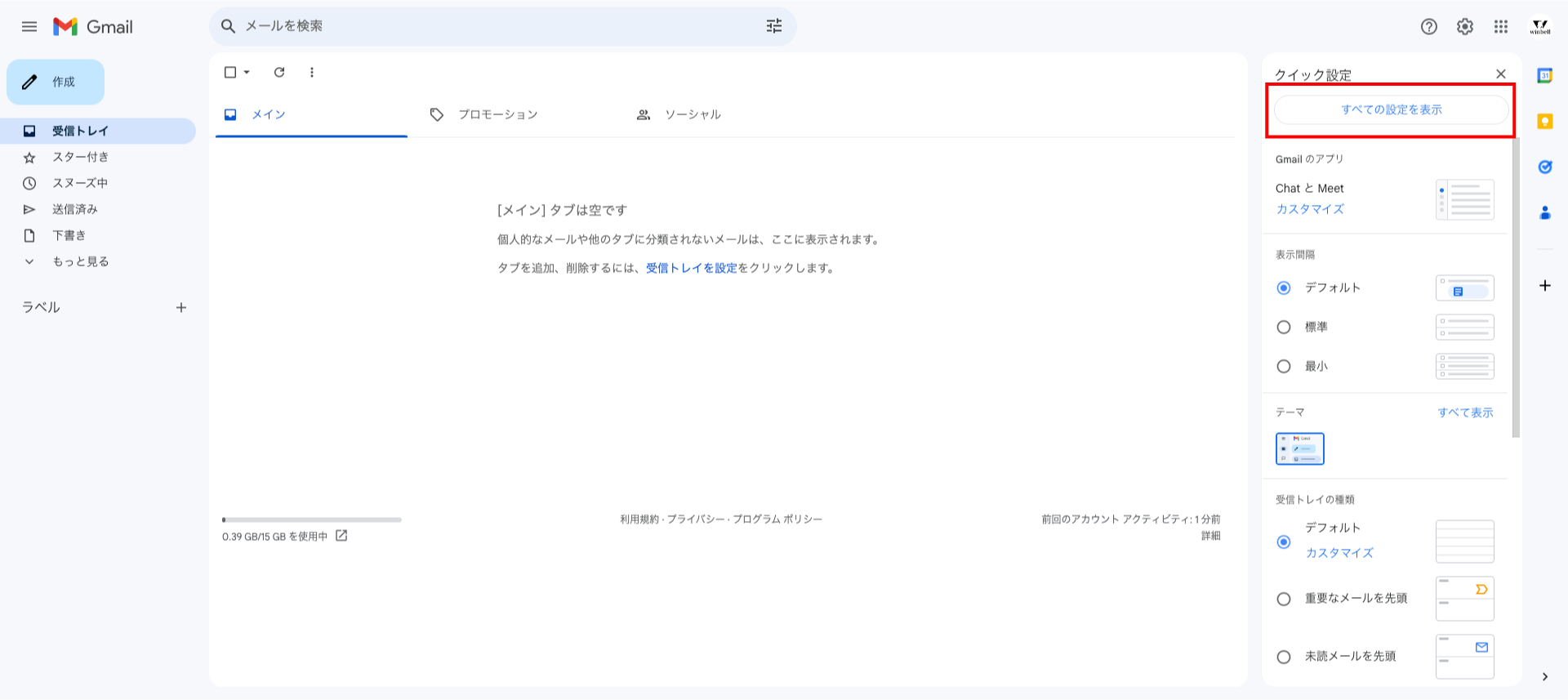
ステップ.2
「ラベルタブ」をクリックし、一番下の「新しいラベルを作成」をクリックしましょう。
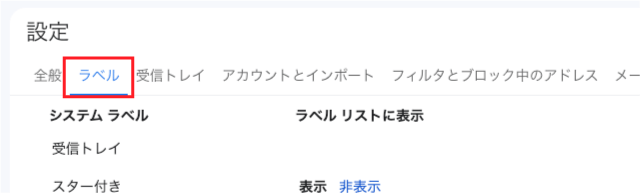

ステップ.3
ラベル名を入力し、作成をクリックしてください。
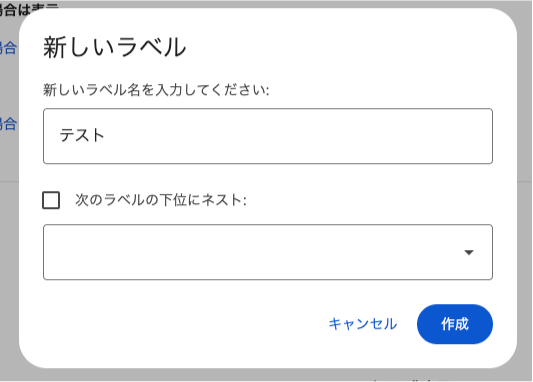
※「次のラベルの下位にネスト=フォルダの階層分け」と考えていただいてOKです。 特に階層分けをしない場合は空欄でOKです。
入力した名前でラベルが追加されます。
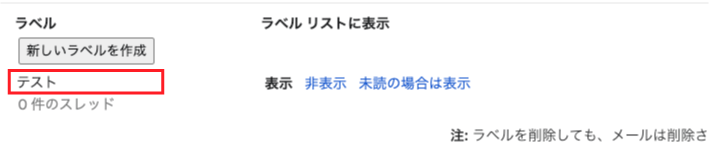
画面左側のメニューにも表示されているはずです。
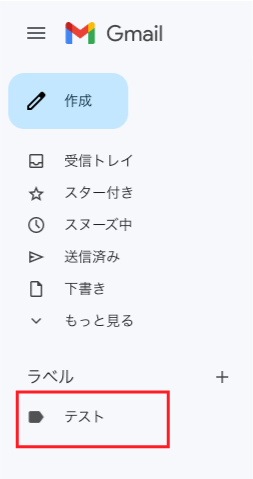
ステップ.4
振り分けたいメールを開き、画面上側メニューの「︙」をクリックし、メールの自動振り分け設定をクリックしましょう。
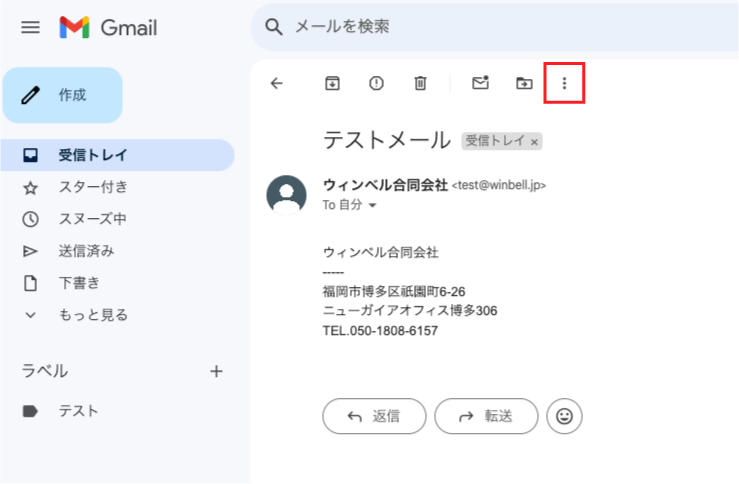
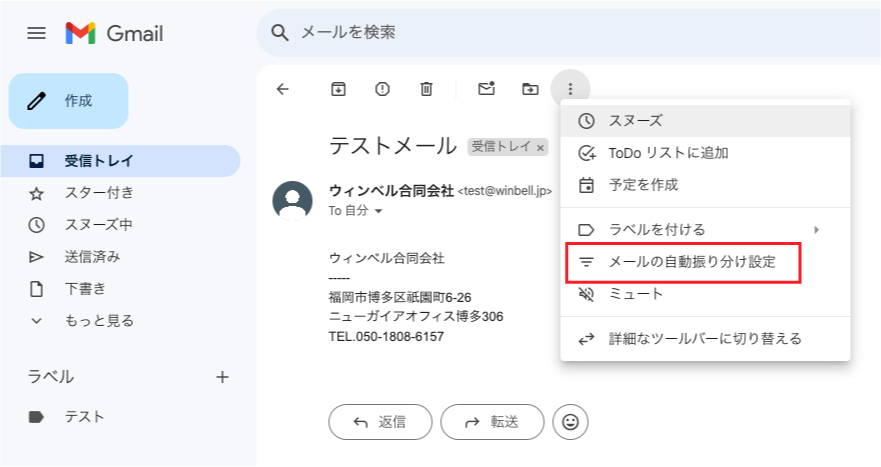
今回はメールアドレスで振り分けるので、何も入力せず「フィルタを作成」をクリック
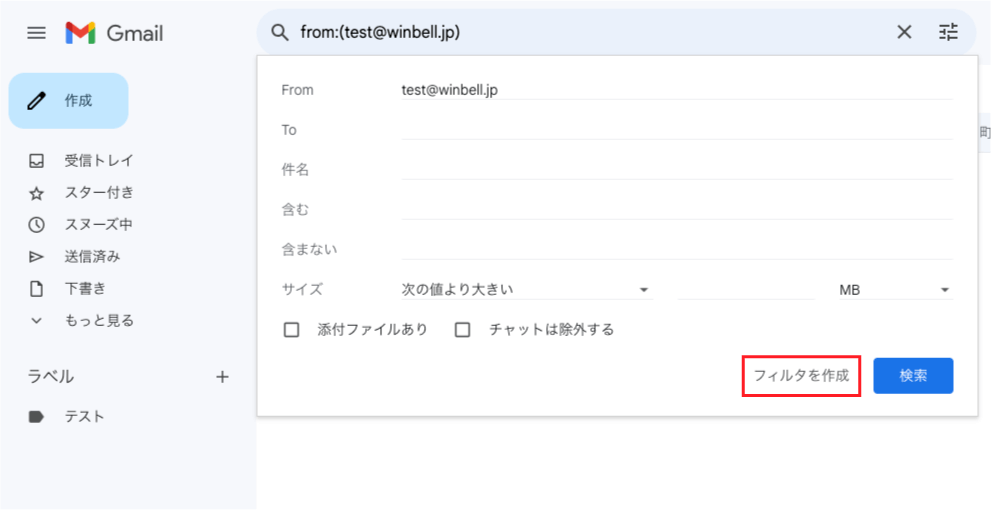
「ラベルを付ける」と「○件の一致するスレッドにもフィルタを適用する。」にチェックを入れる
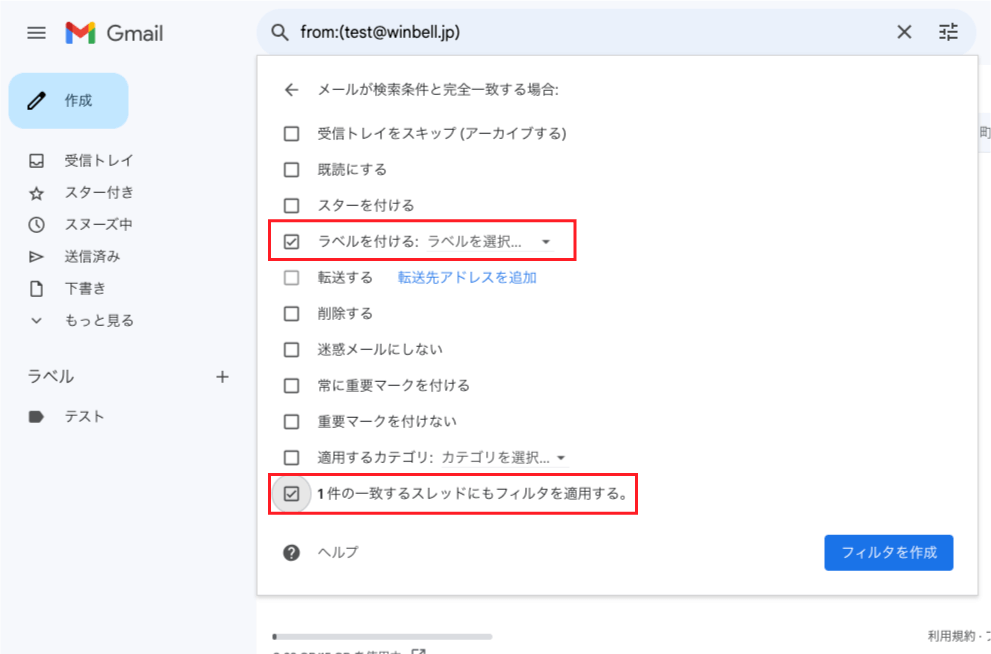
「ラベルを付ける」のラベルを選択をクリックし、振り分けたいラベルをクリック
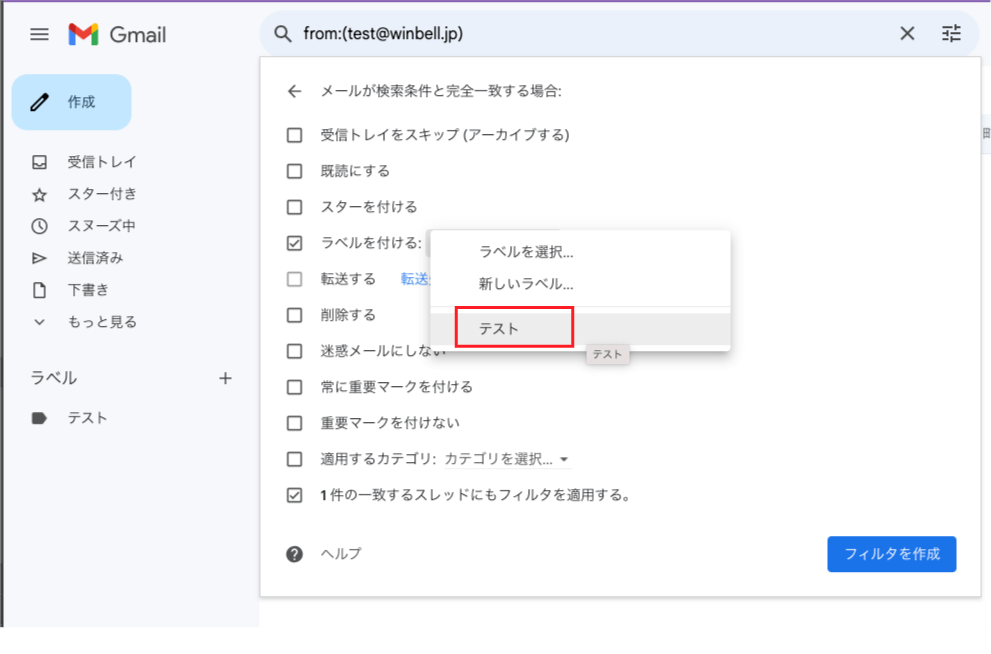
フィルタを作成をクリック
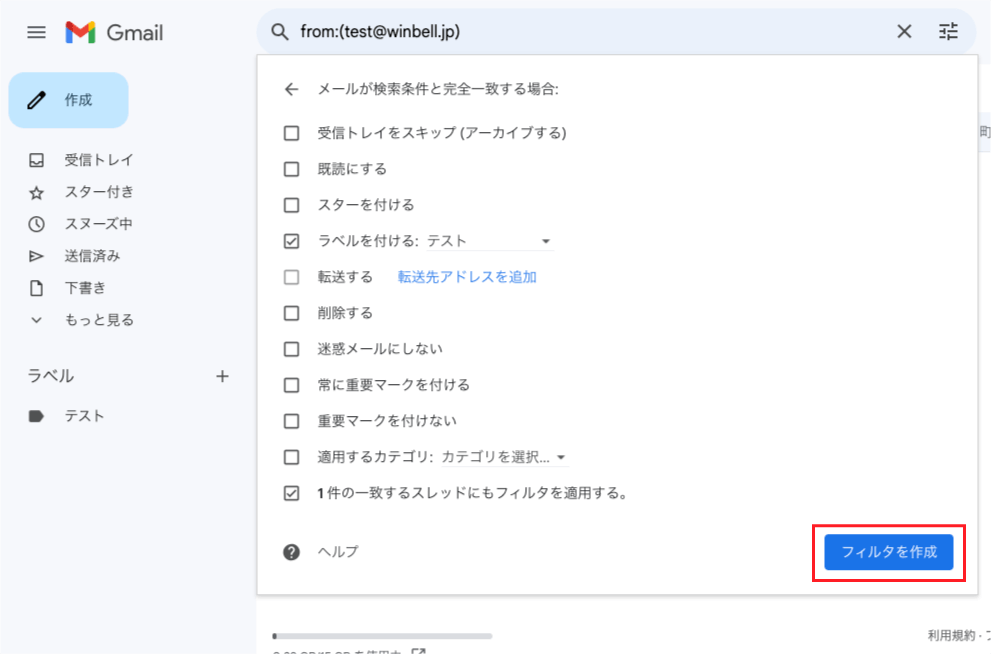
受信メールのタイトル横に設定したラベルが追加されていれば成功です
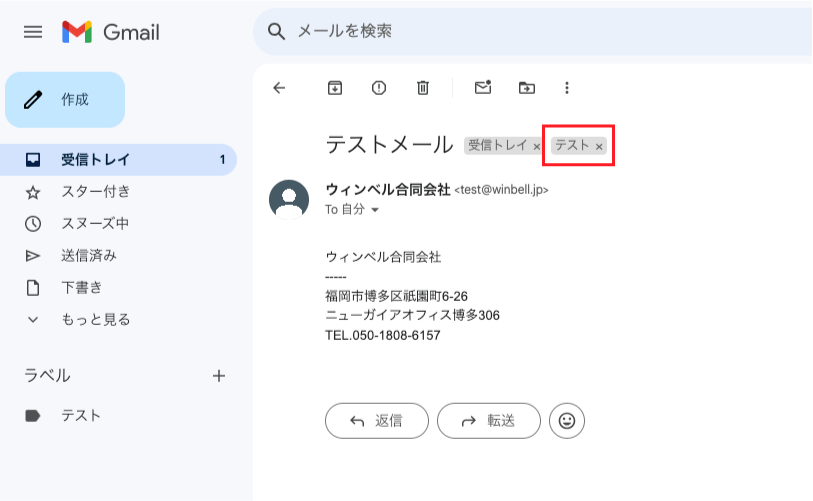
画面左メニューのラベルをクリックすると、そのラベルがついたメール一覧が表示されます。
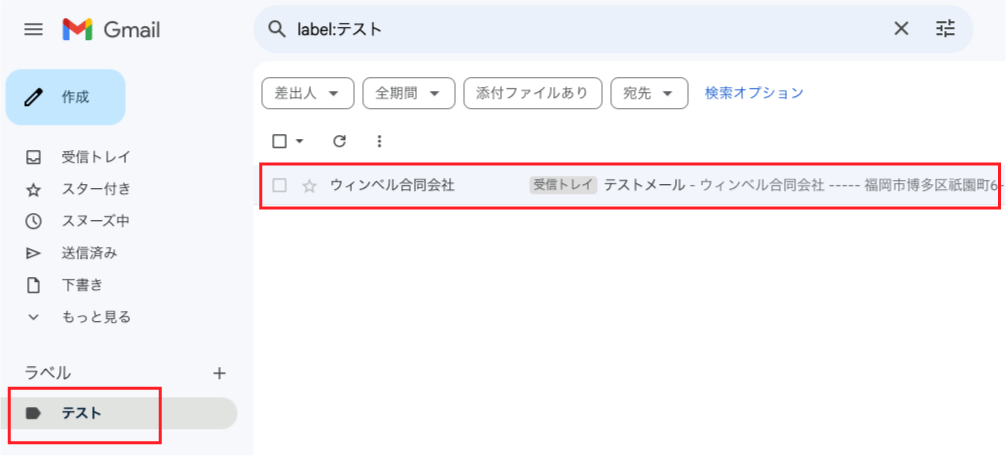
受信トレイに入れずラベルだけにメールを入れたい場合は、「受信トレイをスキップ(アーカイブする)」にチェックを入れてください。※この設定をすると受信通知がこなくなるので注意してください。
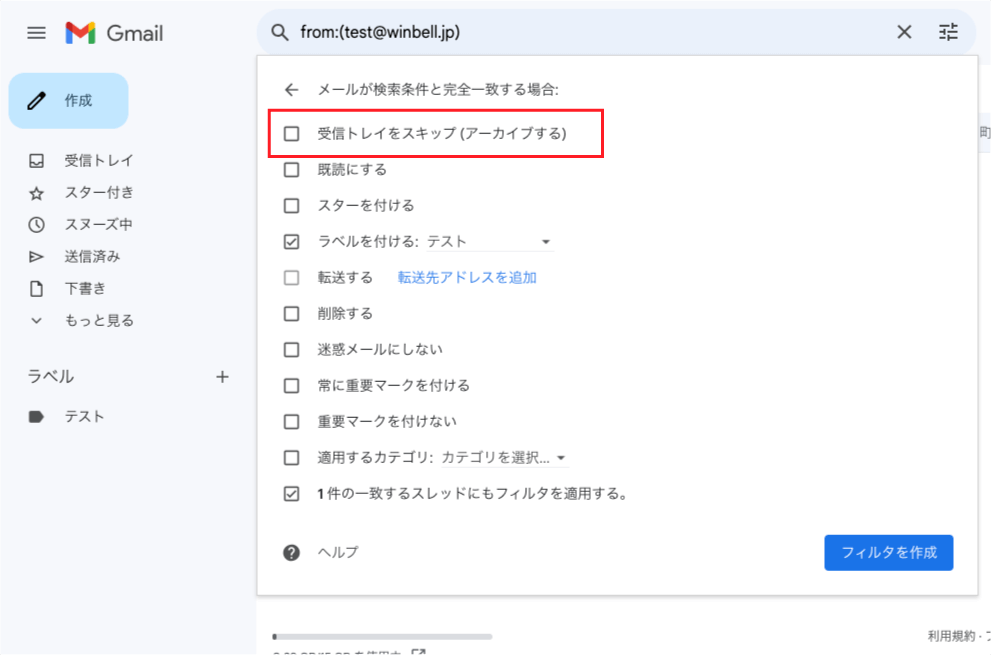
受信トレイから消す場合は、受信メール上の「受信トレイ」ラベルを削除すれば消えます。(テストラベル一覧にのみ残ります。)
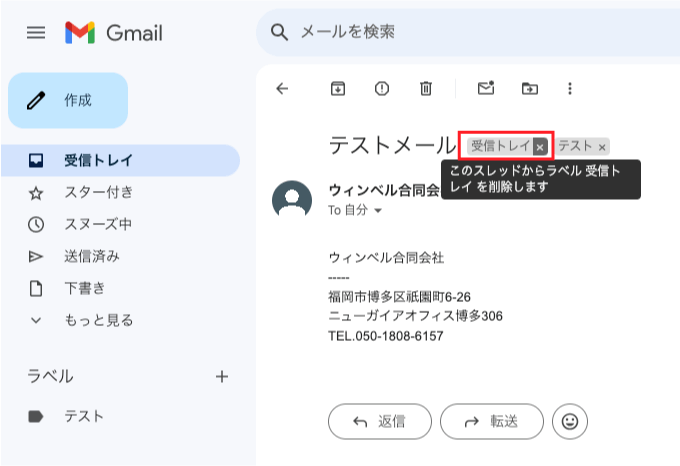
おわりに
振り分け設定は送信者のアドレス(from)、宛先(TO)、件名などの条件で設定ができます。
ただ、宛先(TO)だけで設定してしまうと迷惑メールがきちんと振り分けられなくなるため、オススメしません。また、複雑な条件を設定すると狙ったとおりに振り分けられないといった問題も起きます。(解除する時にも面倒です。)
基本的には送信者のアドレス(from)で設定し、メルマガ等タイトルに必ず含まれている文字がある場合は件名を条件にするなど、できるだけシンプルに運用するようにしましょう。