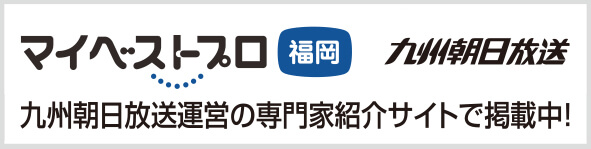脱Outlook!Gmailで署名を設定してみよう!

はじめに
ウィンベル合同会社です。
前回の「脱Outlook!Gmailで「@gmail」以外のアドレスをデフォルトにする方法」では設定した独自ドメインでメールを新規作成する方法をお伝えしました。
今回は、さらに1歩進んで、メールに署名を挿入する方法をご紹介します。
署名は自分の情報を相手に伝え、メールに信頼感を与えるためぜひ設定してみてください。
ステップ.1
Gmailを開き、右上の歯車マーク→すべての設定を表示の順にクリックしてください。
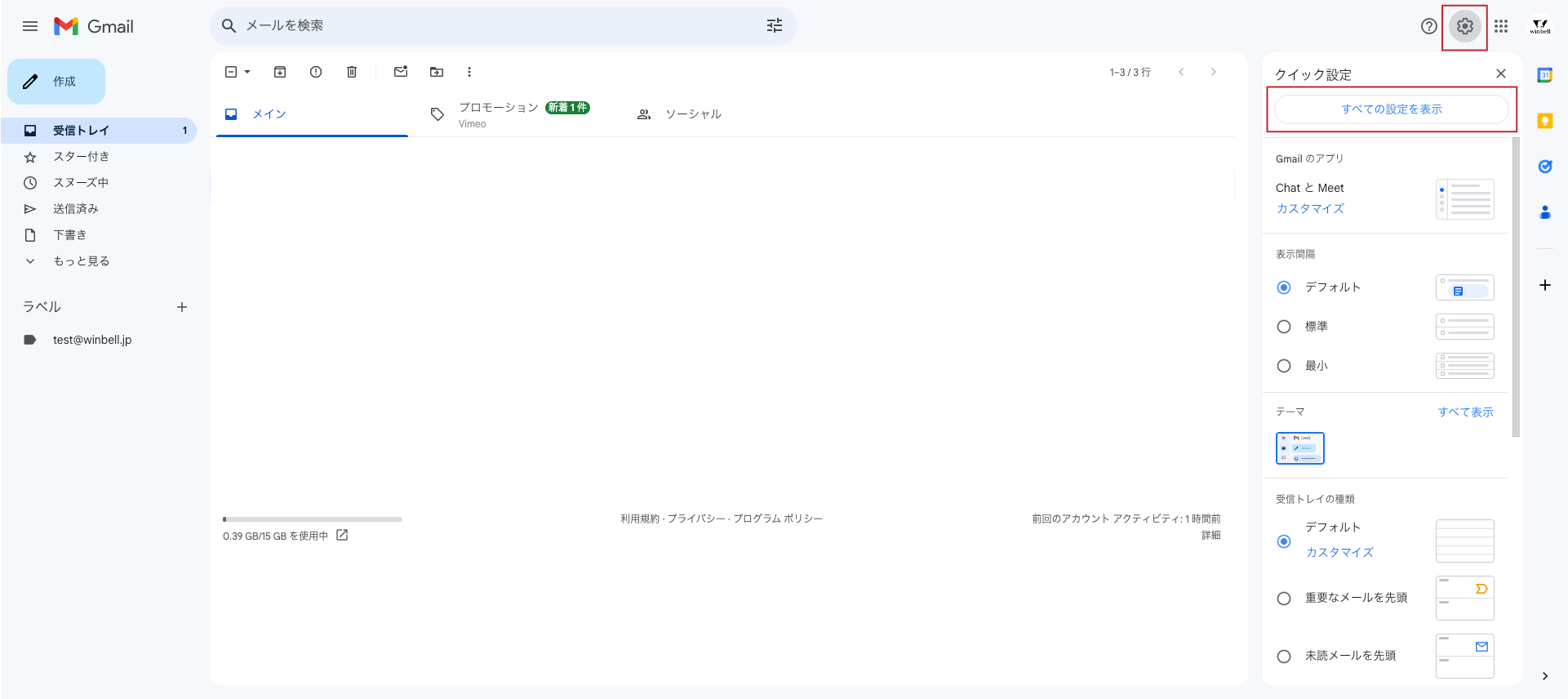
ステップ.2
全般タブをスクロールして 署名の項目を見つけます。署名を設定していない場合、「署名がありません」と表示されています。
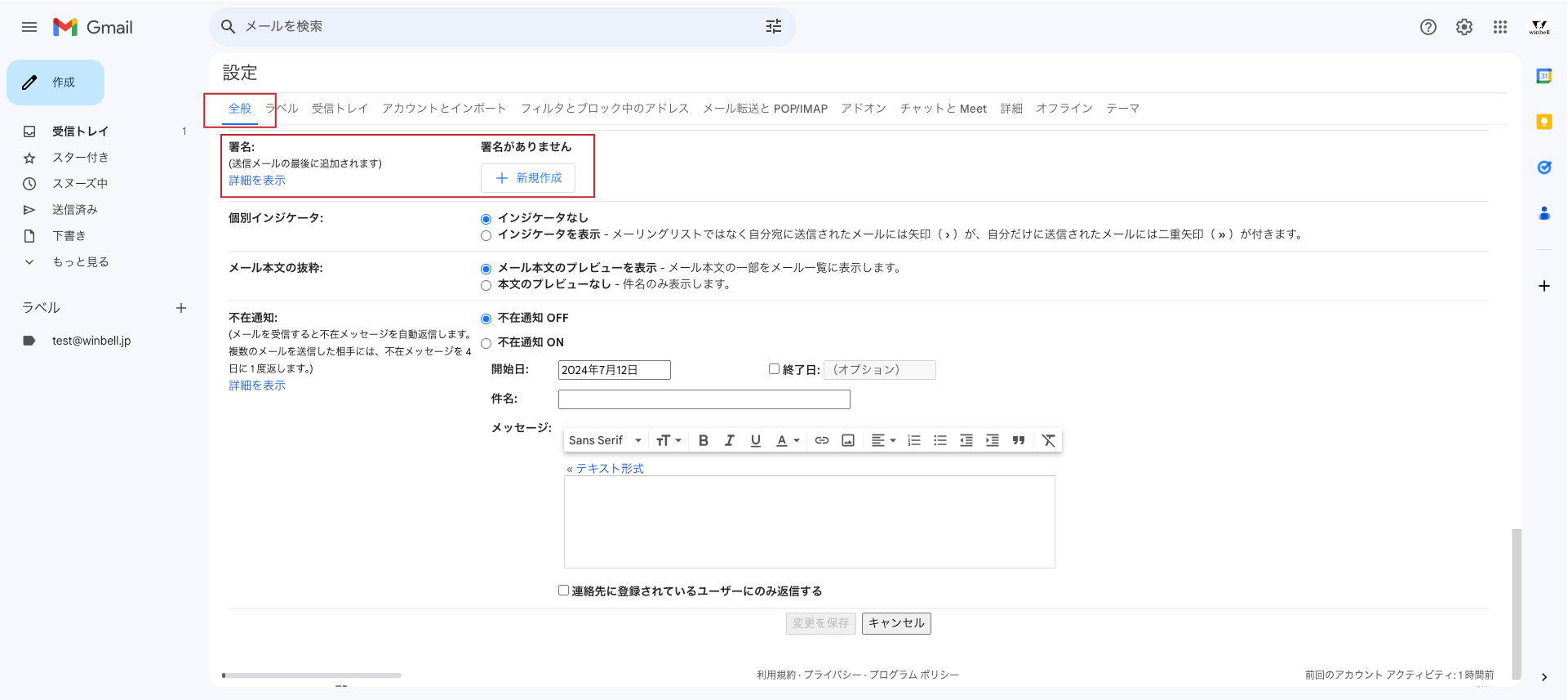
ステップ.3
「新規作成」をクリックして、署名に名前をつけましょう。
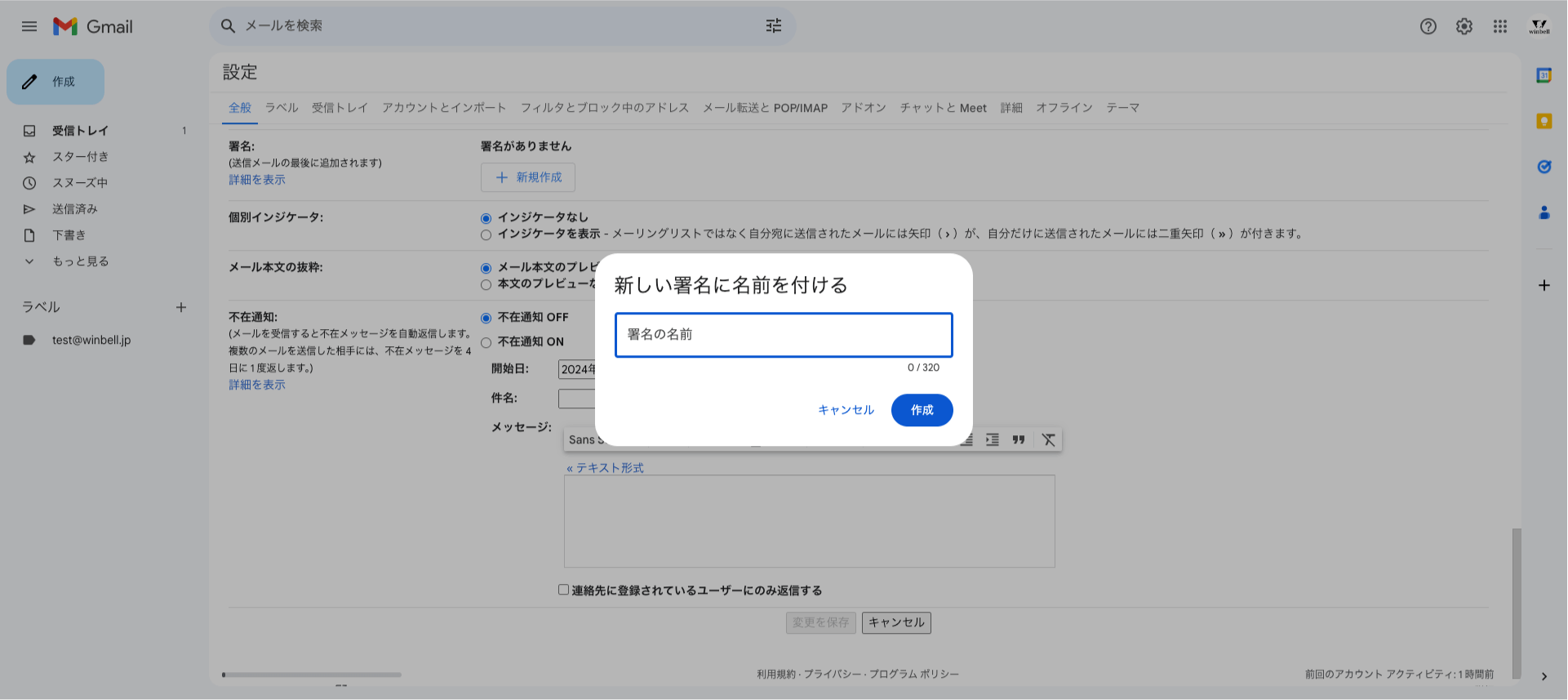
※複数の署名を使い分けたい方はわかりやすい名前にしましょう。
ステップ.4
「作成」をクリックすると署名を作成できるようになります。
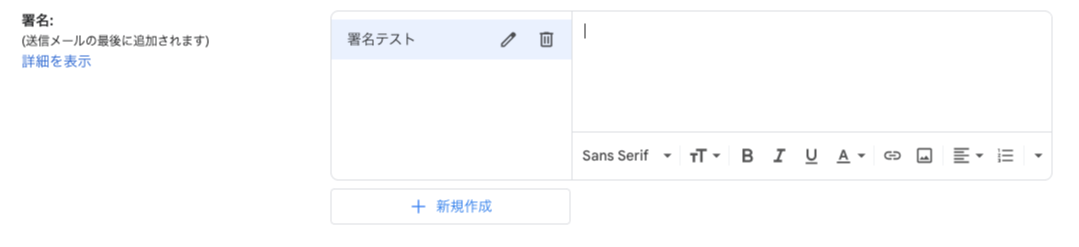
※署名の名前もここで変更ができます。
ステップ.5
会社名や名前などの情報を入力していきましょう。
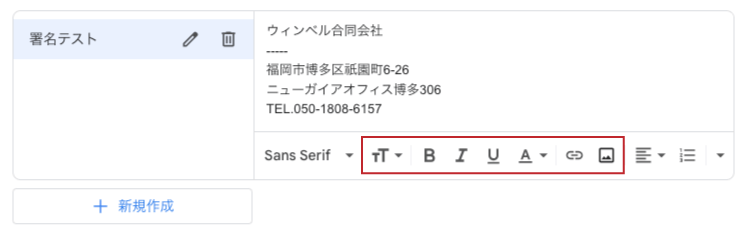
太字にしたり色を変えたり、画像やリンクを挿入することもできます。
弊社では会社名の前にロゴをいれています。かっこいいでしょ。
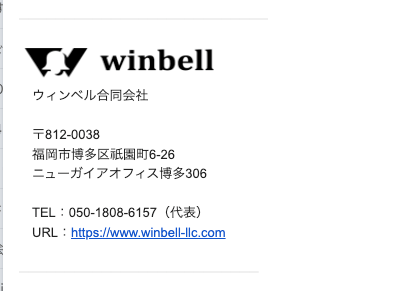
※画像など装飾は相手の環境によってはうまく表示されない場合があります。なので、ロゴを入れたら必ず企業名も入れておきましょう。
ステップ.6
入力が完了したらメールアドレスに署名を紐づけましょう。
Gmailアドレスが選択されているので、独自ドメインのアドレスに切り替えて、
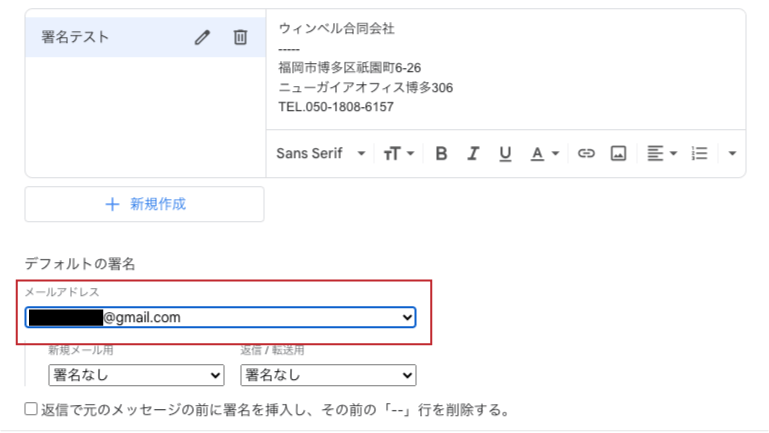
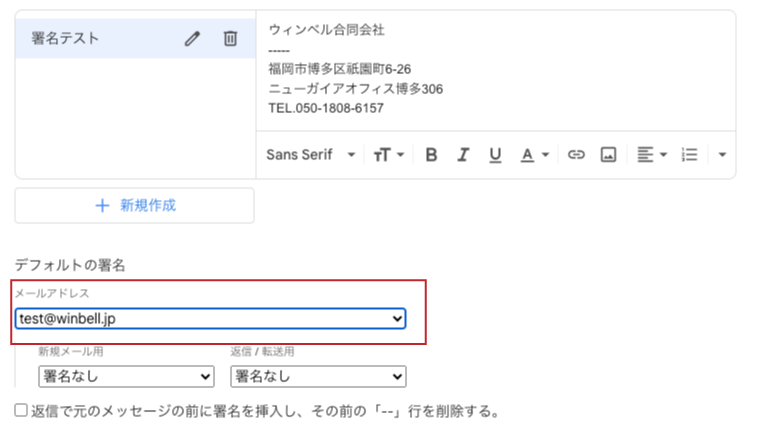
「新規メール用」・「返信/転送用」を作成した署名に変更します。
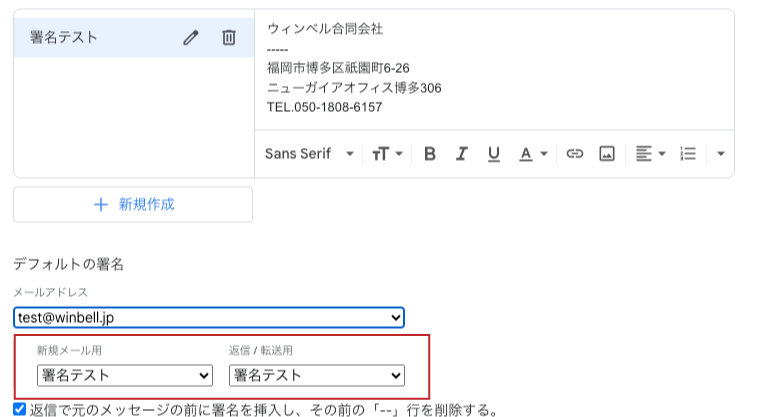
※返信で元のメッセージの前に署名を挿入し、その前の「--」行を削除する。はチェックしてもしなくてもOKです。(弊社ではチェックをいれています。)
ステップ.7
入力・設定が終わったら、スクロールして一番下の「変更を保存」をクリックしてください。
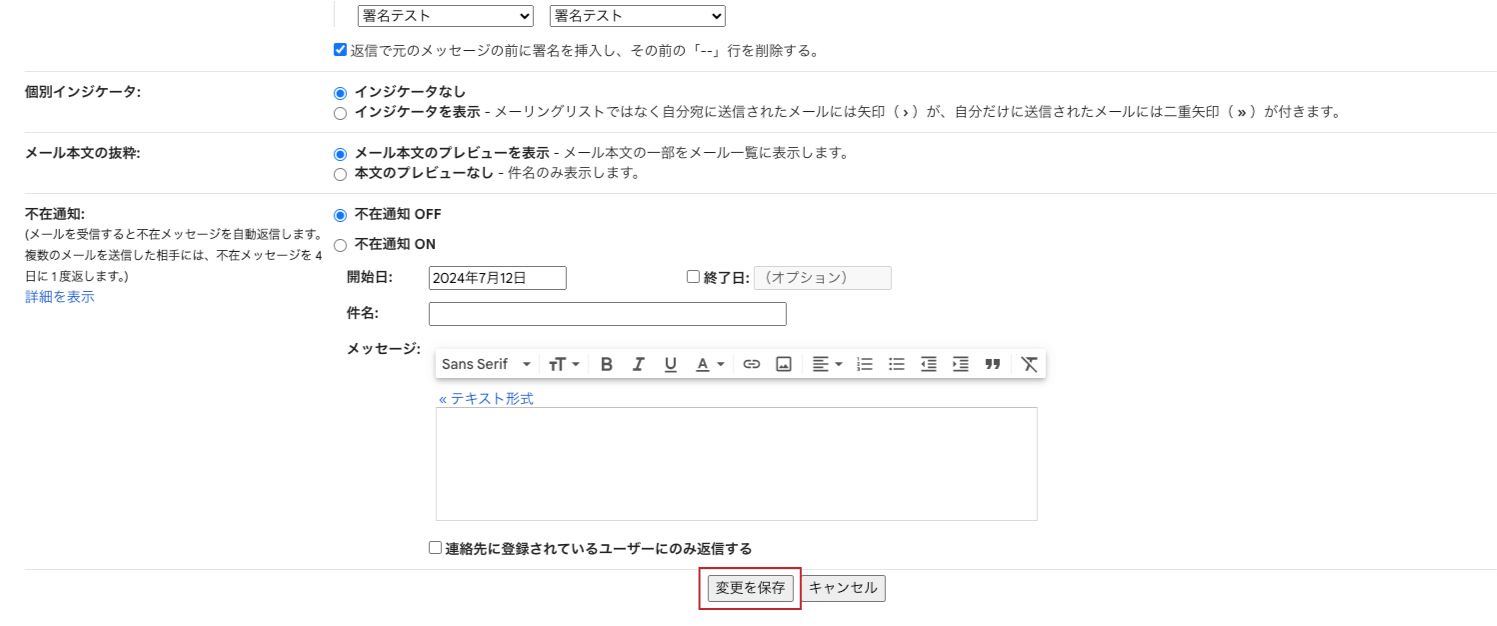
この操作をしないとせっかく作った署名や設定が消えて最初からやり直しになるので注意してください。※中の人も何度も失敗しています。
ステップ.8
Gmailの受信BOXの画面に切り替わるので、新規作成をして署名が反映されているか確認してみましょう。
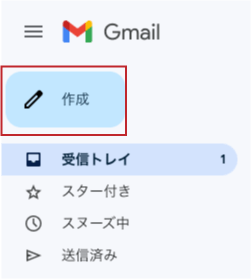
署名が表示されていれば設定完了です!
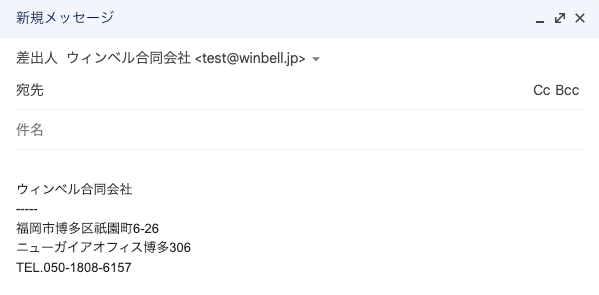
複数署名を設定した場合、作成画面下の「ペン」マークをクリックすることで切り替えが可能です。
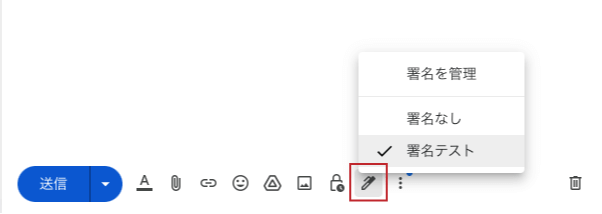
おわりに
メールの署名は名刺と同様の役割があります。つまり、メールの作成者・送信者の情報を明らかにすることで信頼性や信用度を高めることができるのです。
自社サイトへのURLを貼ったり、おすすめのサービスがあれば載せてみてもいいかもしれませんね。
また、「メール 署名 テンプレ」で等ググればかっこいい署名のテンプレートが無料公開されているので、参考にして作ってみてもいいと思います。
難しい操作はないので、ぜひ設定してみてくださいね。