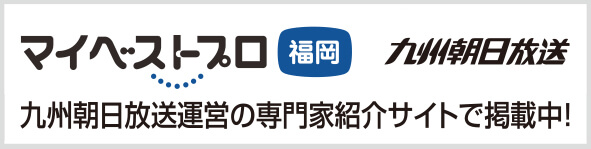脱Outlook!Gmailで「@gmail.com以外のアドレス」を使う方法

Outlook、使いにくくないスか?
ウィンベル合同会社です。
突然ですが、Outlookって使いにくくないですか?
検索をかけるとフリーズしたような挙動をしたり、他のメールアプリでは見れるのに文字化けをしたり・・なにかとストレスが多いです。
今回は、同じようなストレスを抱えている方に向けて、Gmail(無料版)で独自ドメインのアドレスを送受信する方法をわかりやすく解説します。
- 今回の環境
- サーバー:さくらインターネット
メールアドレス:test@winbell.jp
ステップ.1
Gmailで使いたいメールアドレスとパスワードを確認しておきましょう。
また、送受信に必要となるので、FTPサーバ名も控えておいてください。(確認方法)
ステップ.2
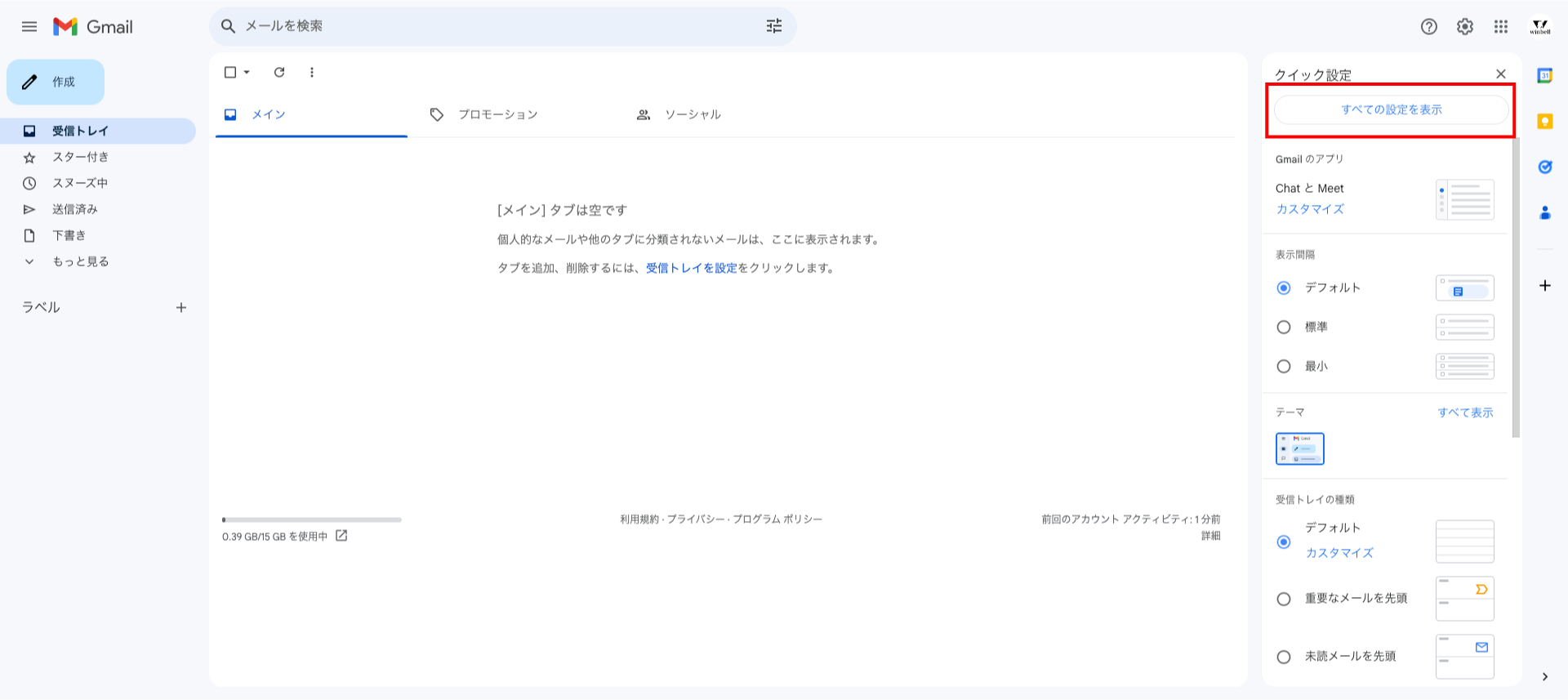
Gmailを開き、歯車マーク→「すべての設定を表示」をクリックしてください。
ステップ.3
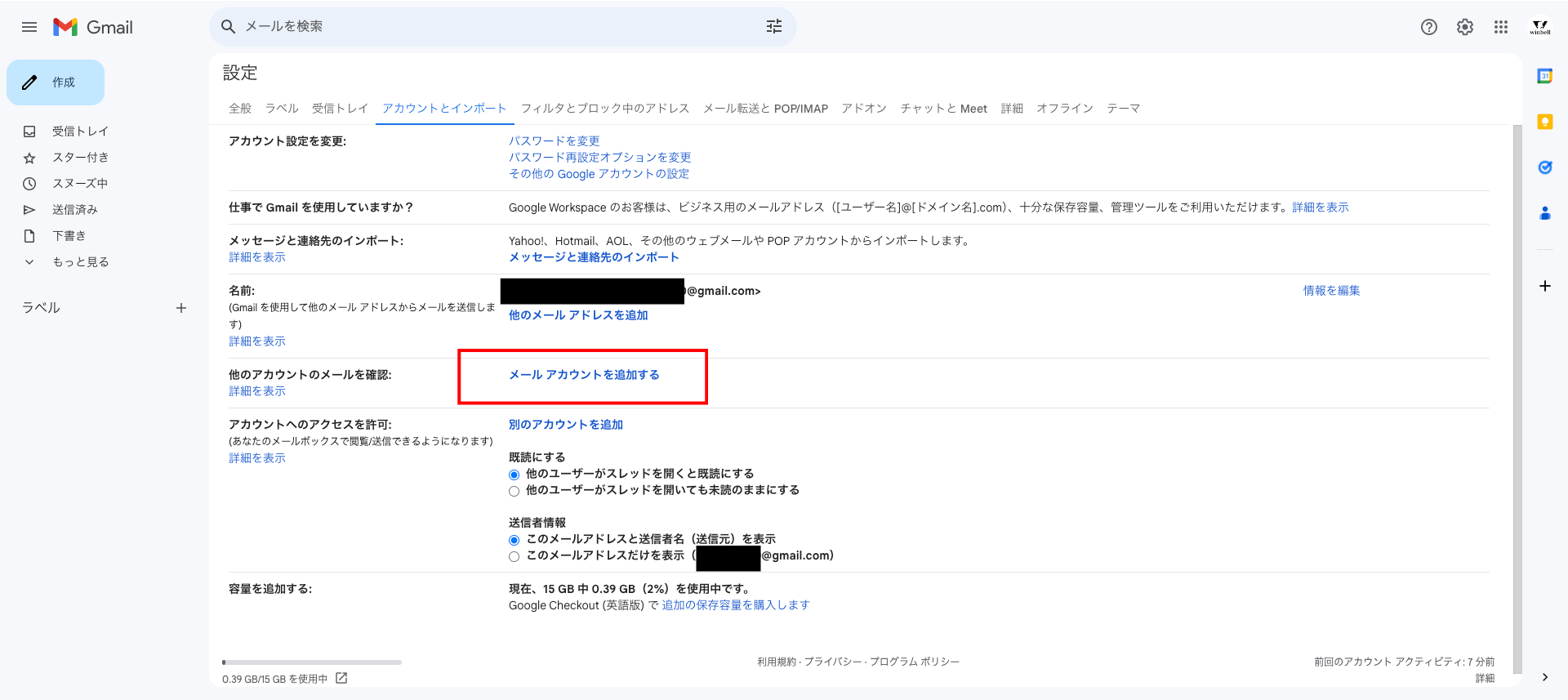
「アカウントとインポート」から「メールアカウントを追加する」をクリックしてください。
ステップ.4
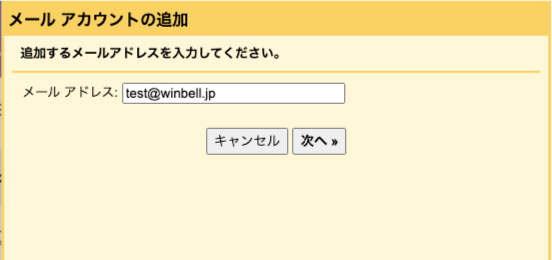
メールアドレスを入力し、[次へ]をクリックしてください。
ステップ.5
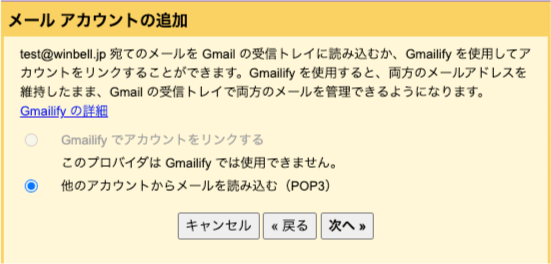
「他のアカウントからメールを読み込む(POP3)」を選択し、[次へ]をクリックしてください。
- ※POP3とは※
- メールの受信方法の1つです。メールサーバー上に保管されているメールをダウンロードしてオフライン状態でも閲覧・管理できるようになります。
ステップ.6
項目を埋めていきます。
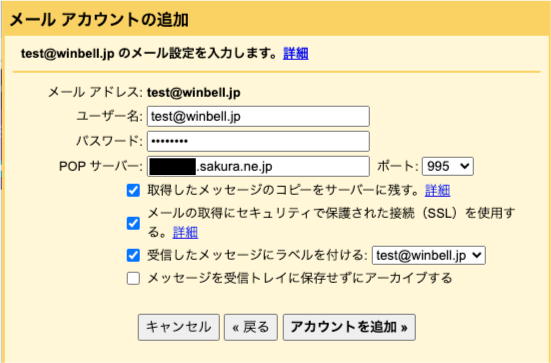
- ユーザ名
- メールアドレスを入力してください
- パスワード
- メールアドレスのパスワードを入力してください
- POPサーバー
- 〇〇.sakura.ne.jp
- ポート
- 995
- 取得したメッセージのコピーをサーバーに残す
- チェックをいれてください
※サーバーから削除していいならチェックは不要です - メールの取得にセキュリティで保護された接続(SSL)を使用する
- チェックをいれてください
- 受信したメッセージにラベルを付ける
- 必要な場合はチェックをいれてください。
メッセージを受信トレイに保存せずにアーカイブするはチェックしなくて問題ありません。
入力した内容に誤りがないことを確認して、「アカウントを追加」をクリックしてください。
ステップ.7
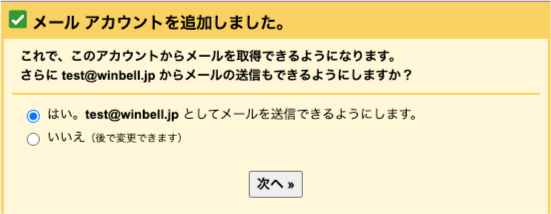
追加したアドレスで送信できるよう、「はい」を選択[次へ]をクリックしてください。
ステップ.8
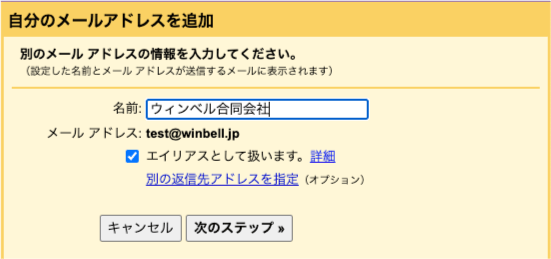
名前を入力し、エイリアスとして扱いますにチェックが入っていることを確認し「次のステップ」をクリックしてください。※ここで入力した名前は相手に表示されるものです。「名前(会社名)」など、相手が誰からのメールかわかるようにしましょう。
ステップ.9
項目を埋めていきます。
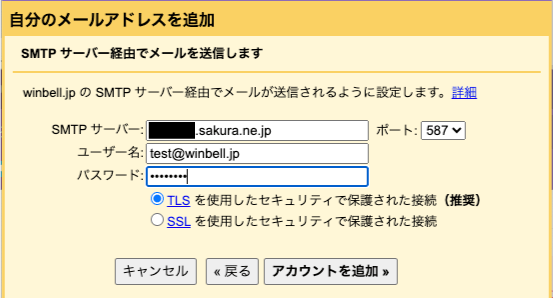
- SMTPサーバー
- ステップ6のPOPサーバーと同じものを入力してください
- ユーザー名
- メールアドレスを入力してください
- パスワード
- メールアドレスのパスワードを入力してください
「TLSを使用したセキュリティで保護された接続(推奨)」が選択されていること、入力内容に誤りがないことを確認し、「アカウントを追加」をクリックしてください。
ステップ.10
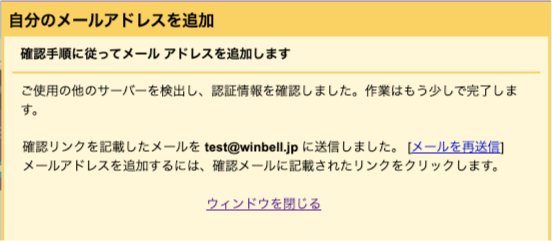
メールアドレス宛に確認メールが届いているので、さくらのWebメールにログインして確認しましょう。
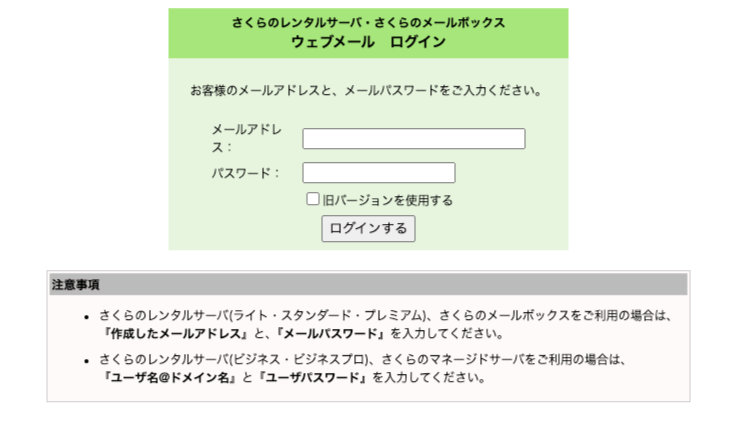
ステップ.11
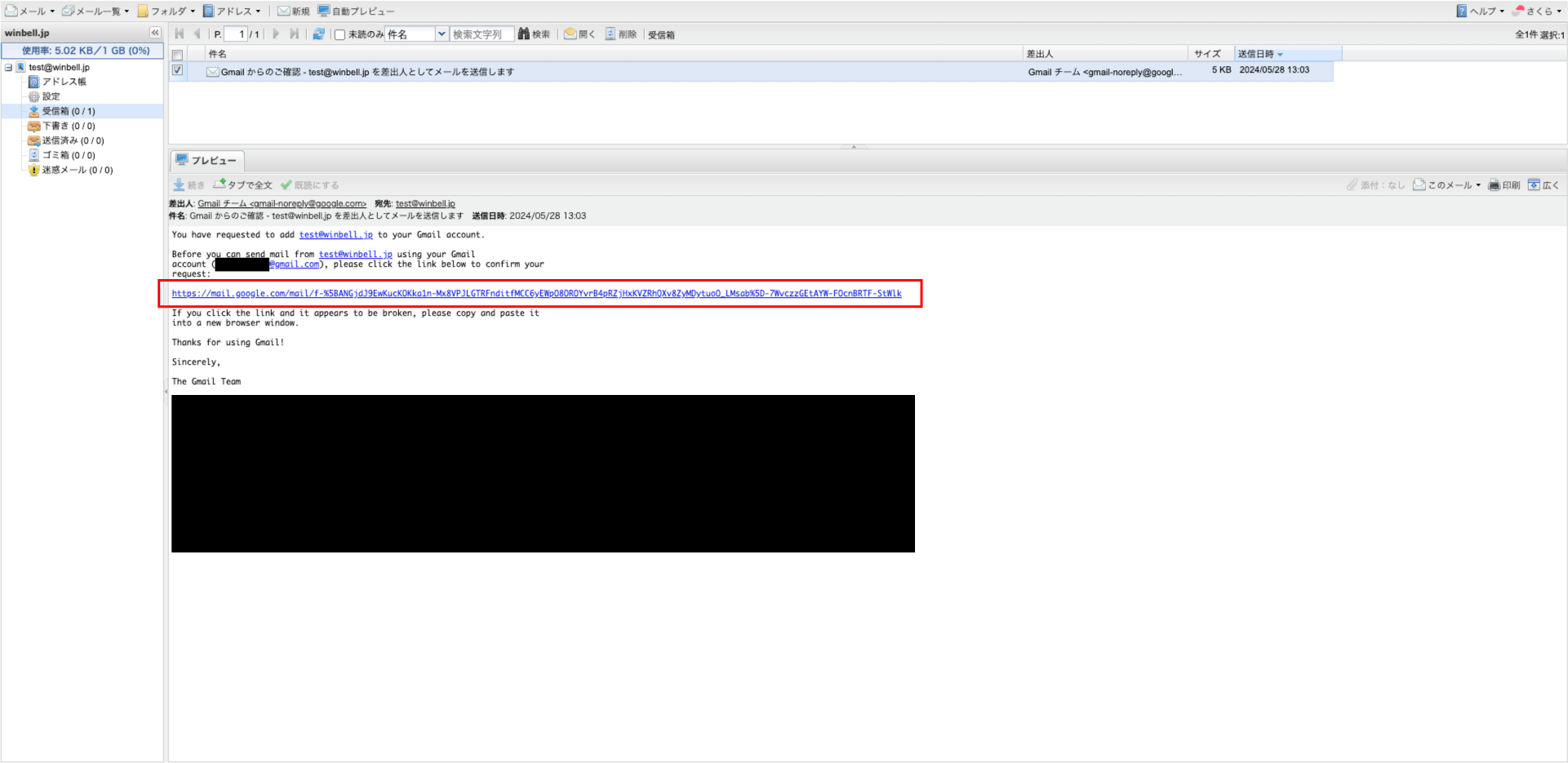
受信箱に「Gmailからのご確認-〇〇を差出人としてメールを送信します」というタイトルのメールが届いているので、リンクをクリックしてください。
ステップ.12
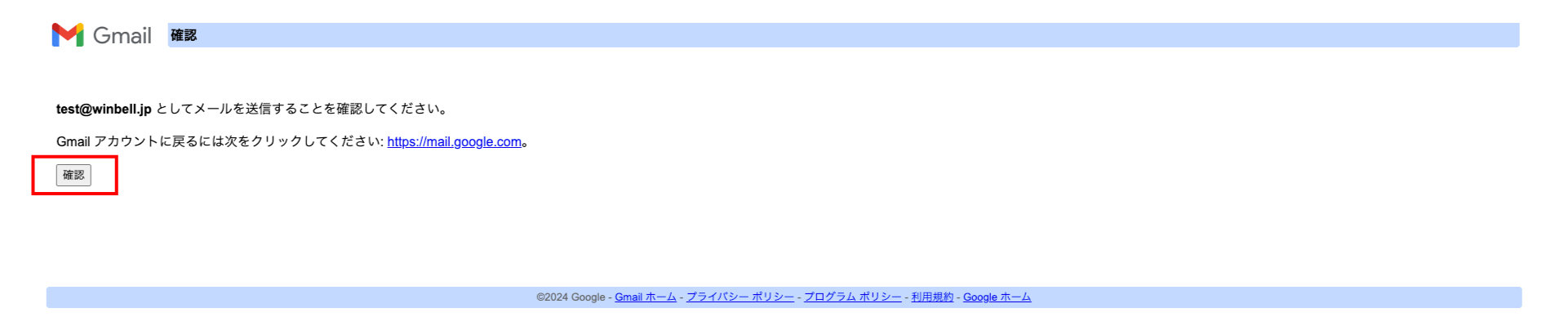
「確認」をクリックしてください。※リンクをクリックしないように注意してください。
ステップ.13

リンクをクリックしてください。
ステップ.14
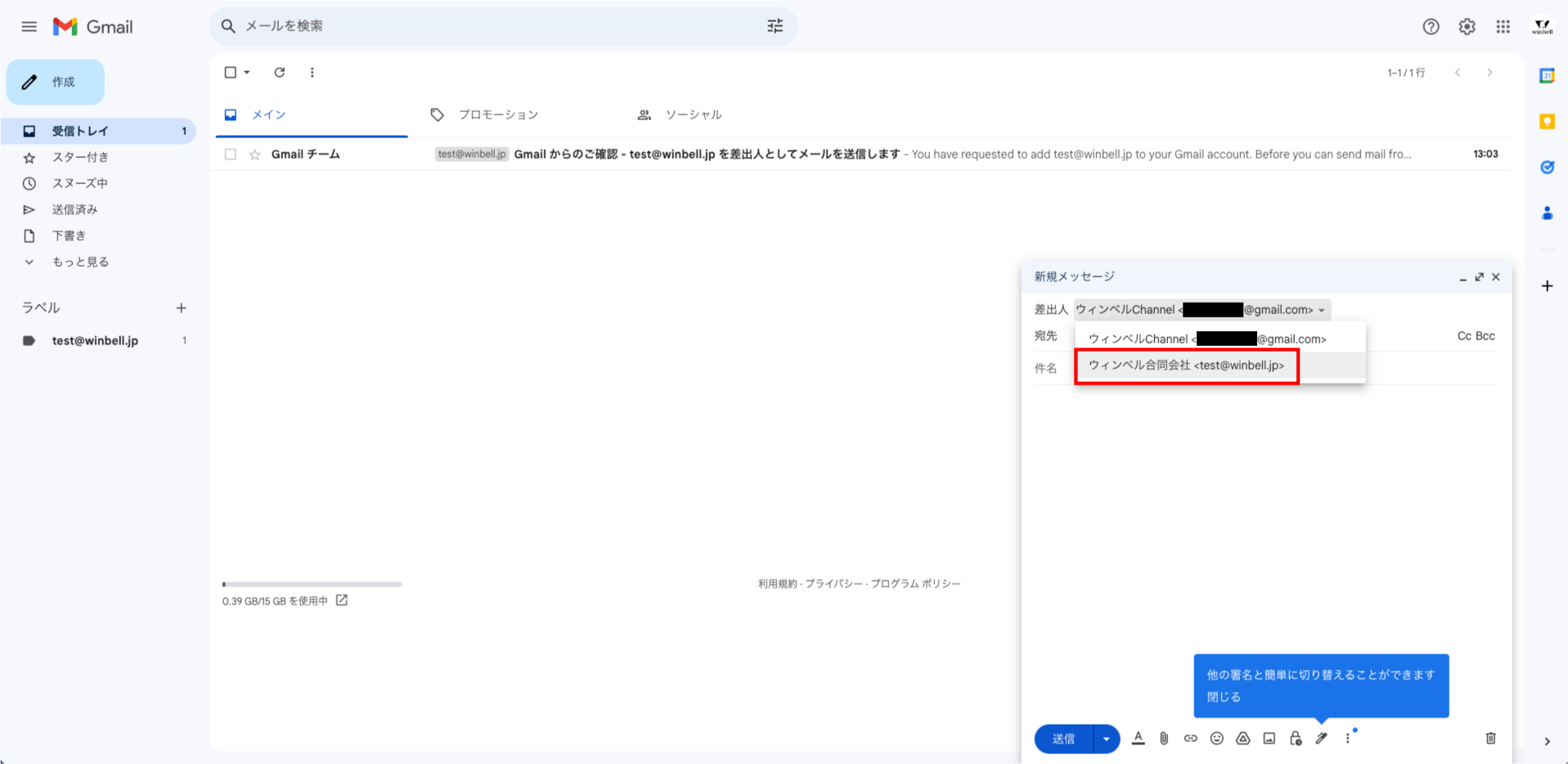
Gmailが開くので「作成」をクリックしてください。
差出人に追加したアドレスが選択できるようになっています。
テストメールを作って、送受信できることを確認しましょう。
ステップ.15
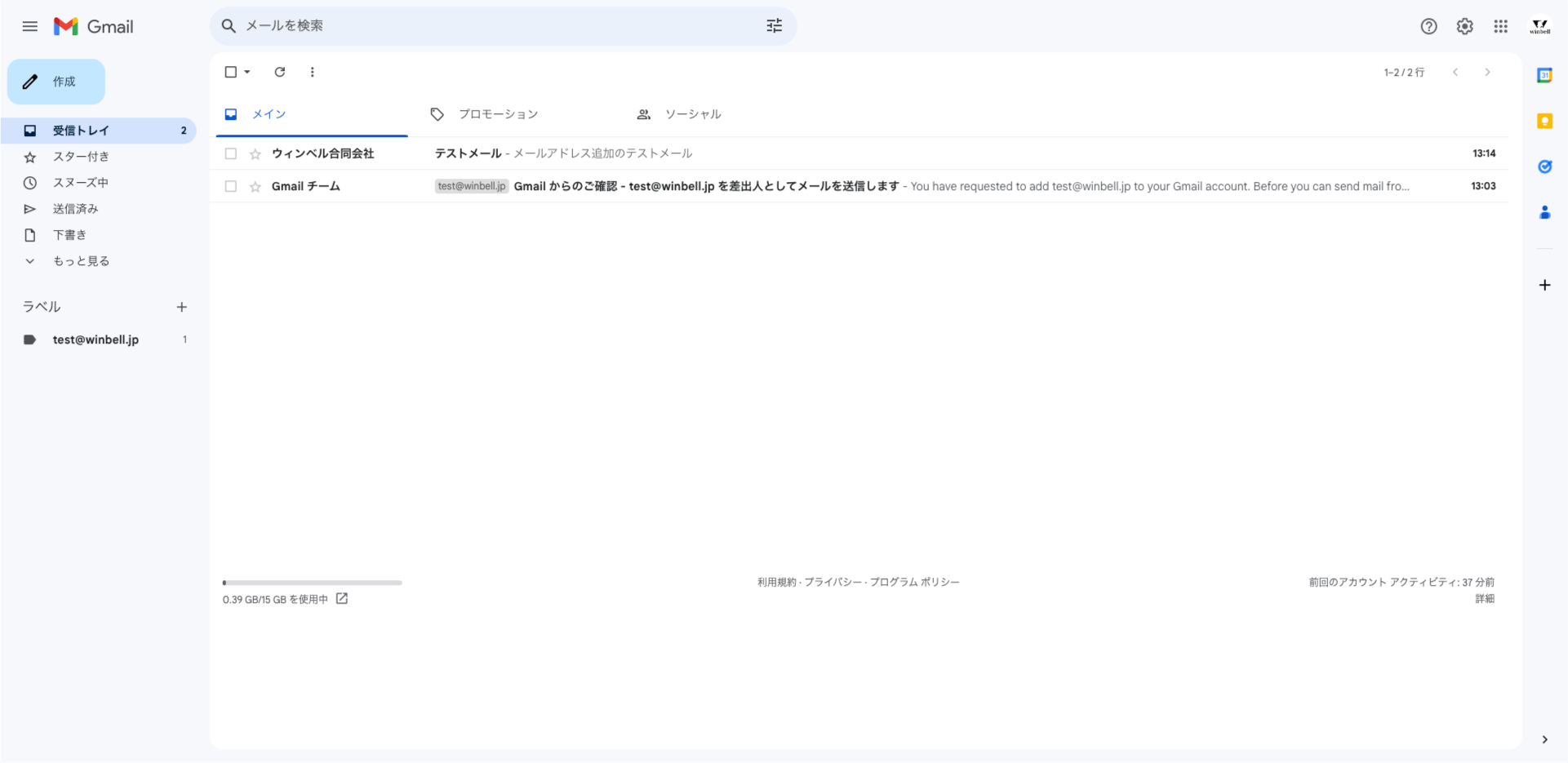
差出人名もきちんと表示され、送受信できていれば設定完了です。
おわりに
以上が設定方法となります。意外と簡単ですね。
次回以降、デフォルトで独自ドメインを選択する設定や署名、ラベル(Outlookでいうフォルダ的なもの)の追加方法などを解説いたします。
今回はさくらサーバーを例に解説しましたが、どこのレンタルサーバーを使っていても基本的に手順は変わりません。
メールの環境を整えたいけどよくわからない・・・とお困りの方は是非ウィンベル合同会社にご連絡ください。